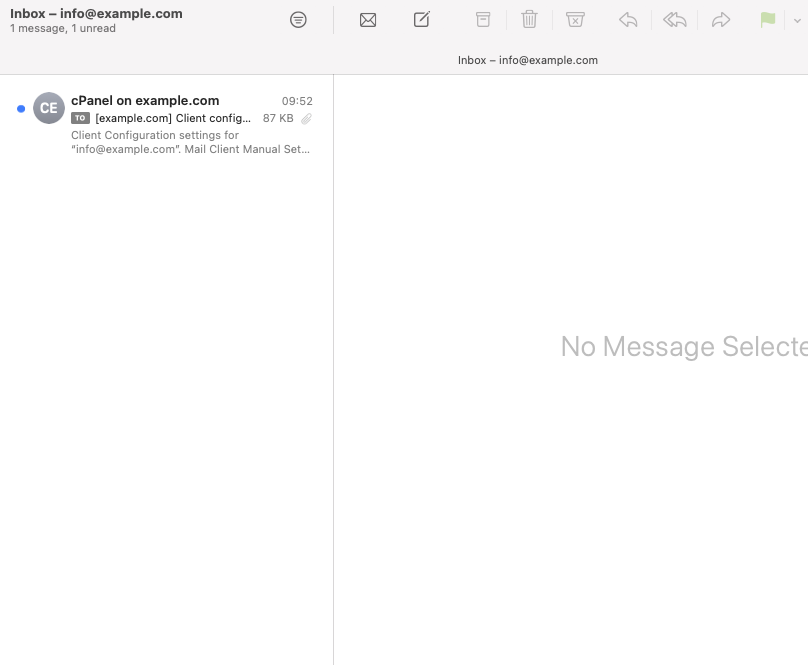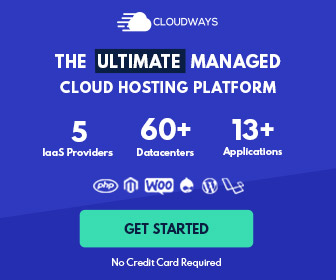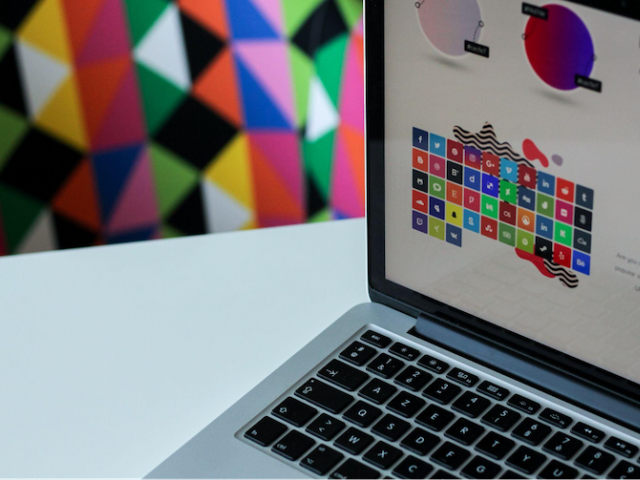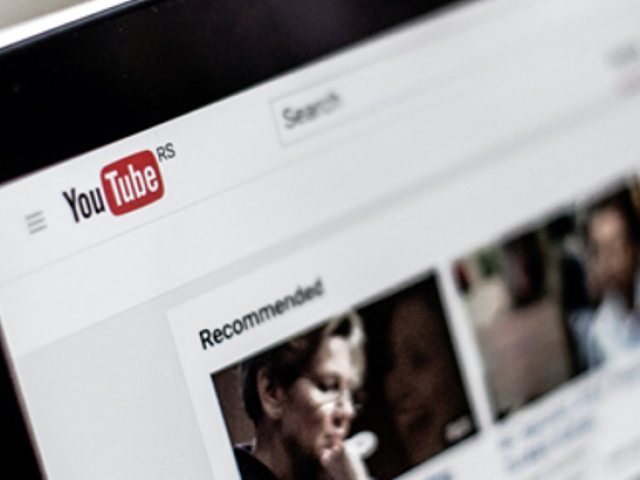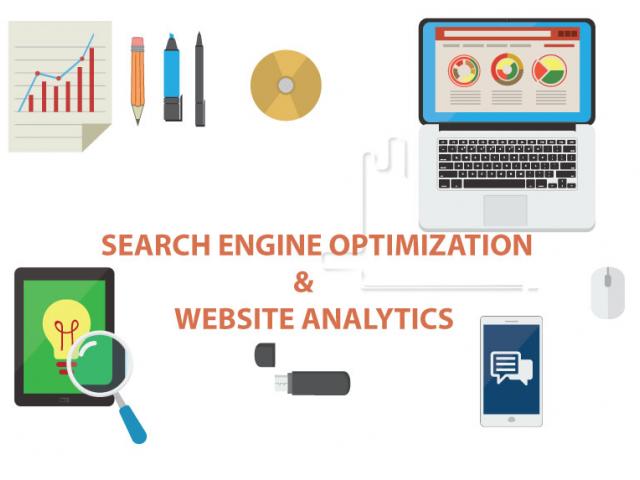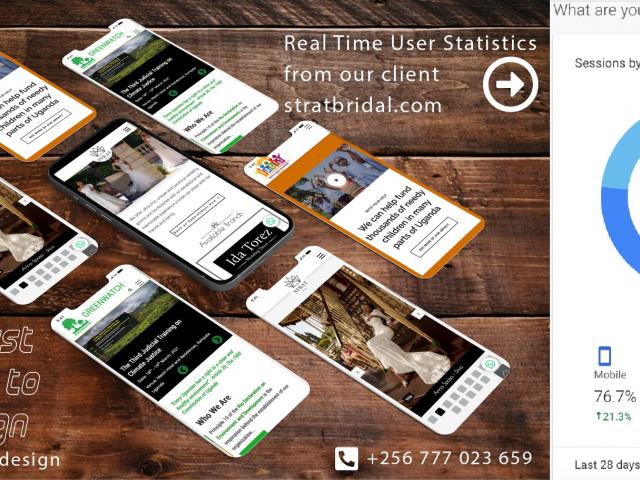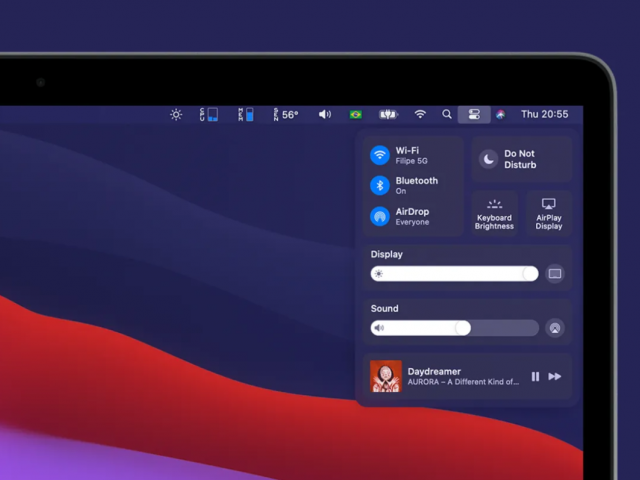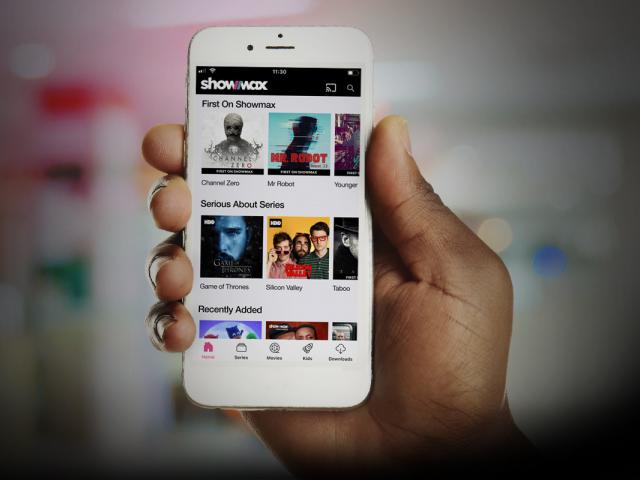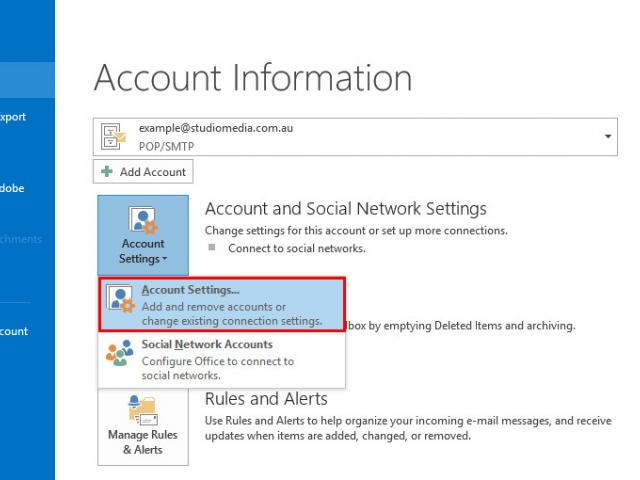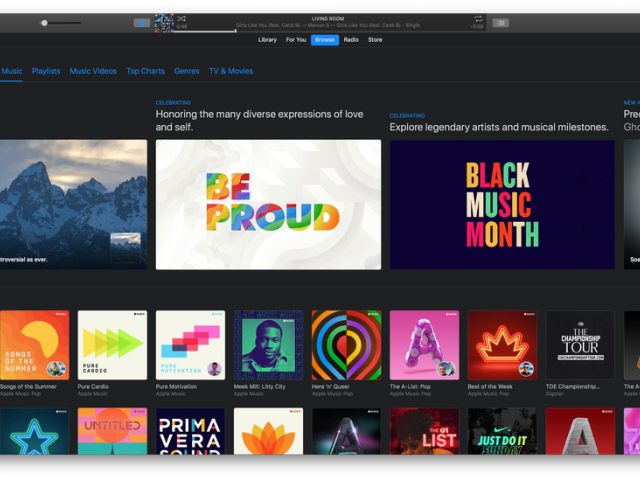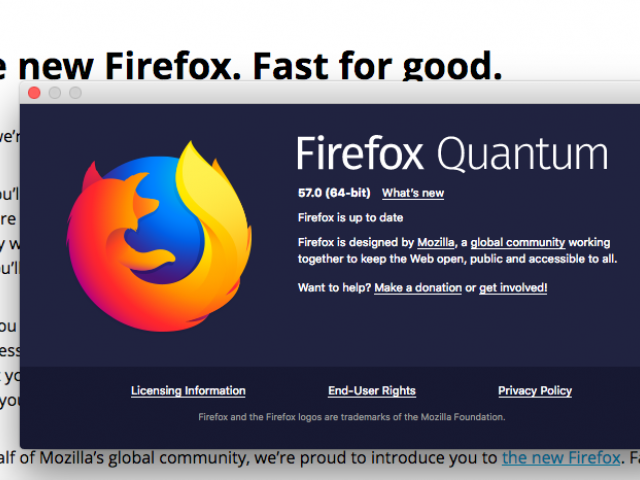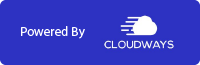In this blog we illustrate how to set up your custom domain email using the mobile.config file downloaded from your cPanel hosting on the macOS Email App, iOS for iPhone and iPad OS for iPad.
- Step 1; Log Into your cPanel and Locate the Email Section
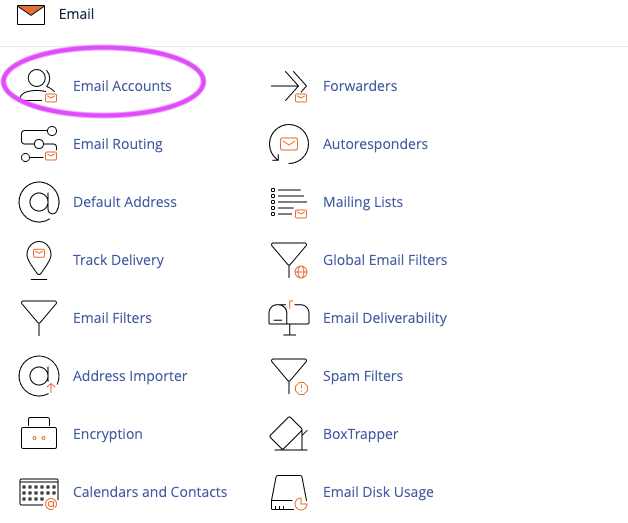
- Step 2; Locate the email you want to set up and Select Connected Devices
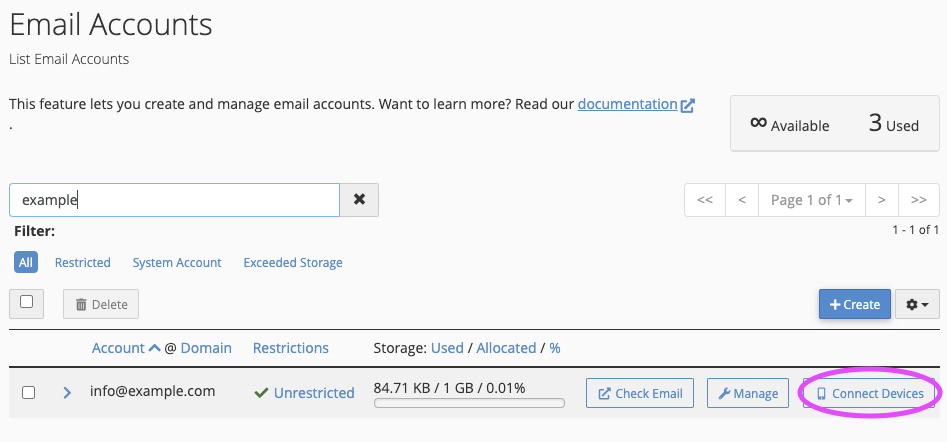
- Step 3; Locate Setup Section for iOS. iPad and macOS and Selected the highlighted area
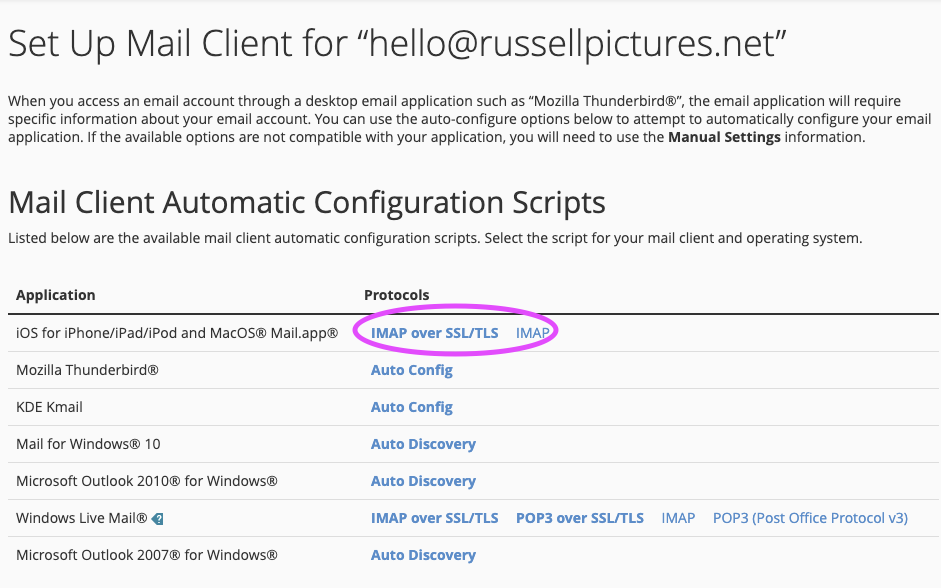
- Step 4; On clicking that section, you get a prompt like the one below. Please click on the proceed button
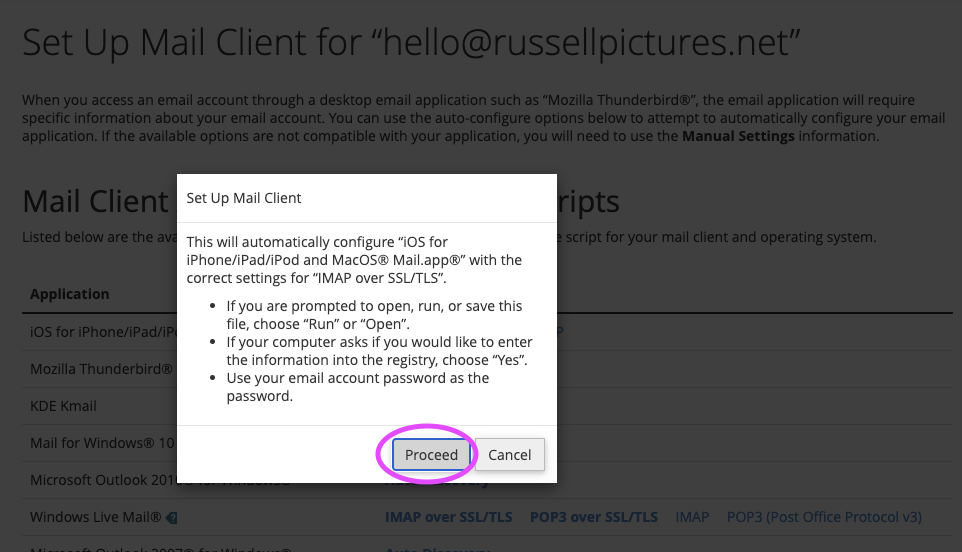
- Step 5; Locate the downloaded mobile config ending with file name setup.config and double click it
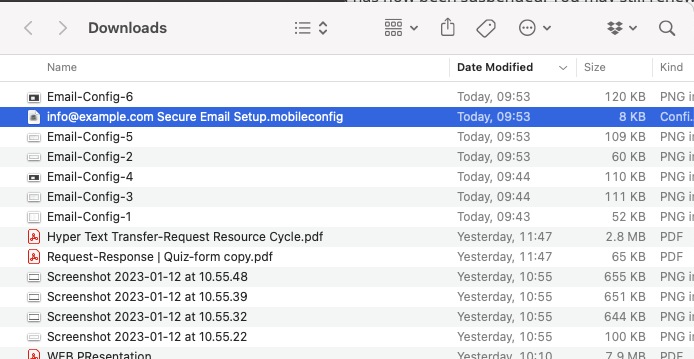
- Step 6; On double clicking, you will get a prompt on the notifications area instructing you to go to macOS System Preferences
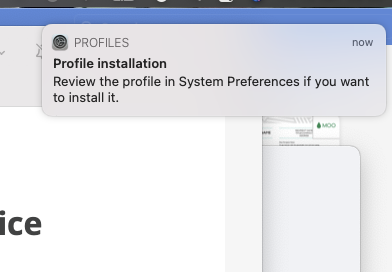
- Step 7; You will notice a new icon in system preferences called Profiles. Double click it to access the email setup
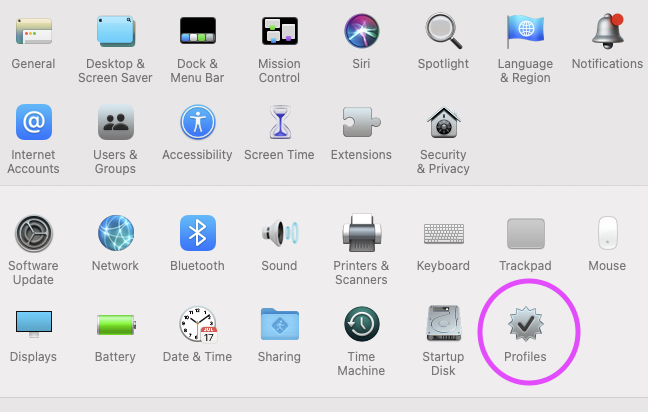
- Step 8; Proceed to install the email settings. You will be prompted to insert your email password which you should proceed to do.
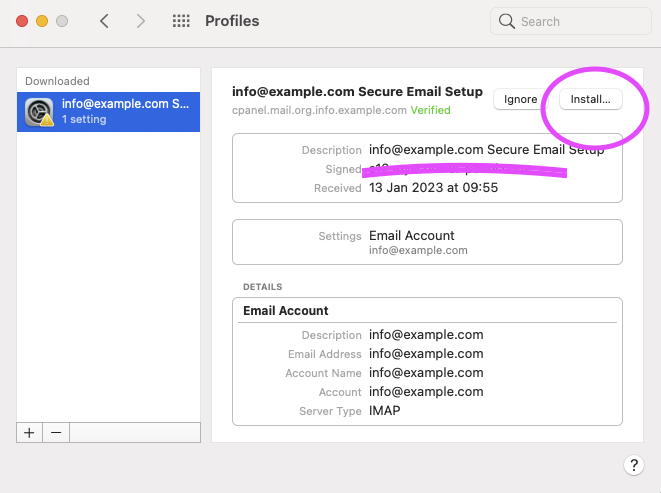
Always type your password in a note pad or text editor where you can view it, then copy and paste it in the prompt that appears.
This always lessens chances of the configuration failing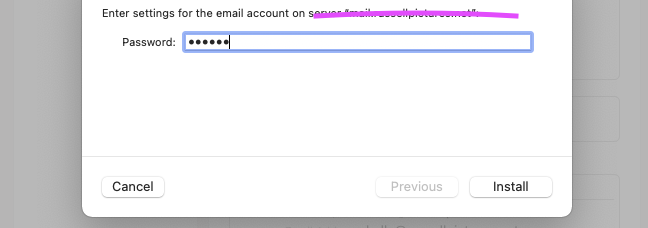
- Step 9; Email Profile Installing
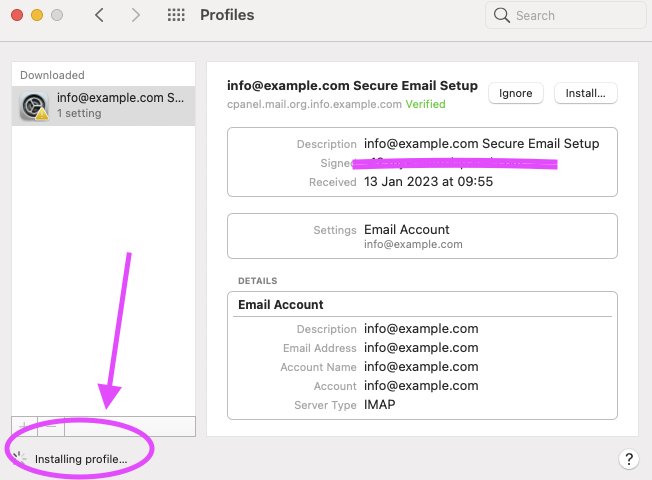
- Step 10; Email Successfully Installed. As you will notice the ignore and install... buttons are now gone.
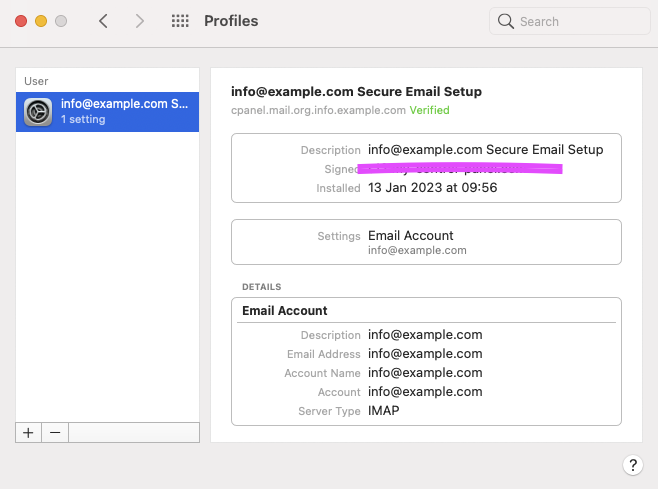
- You can now open your mail app and use your new set up email.